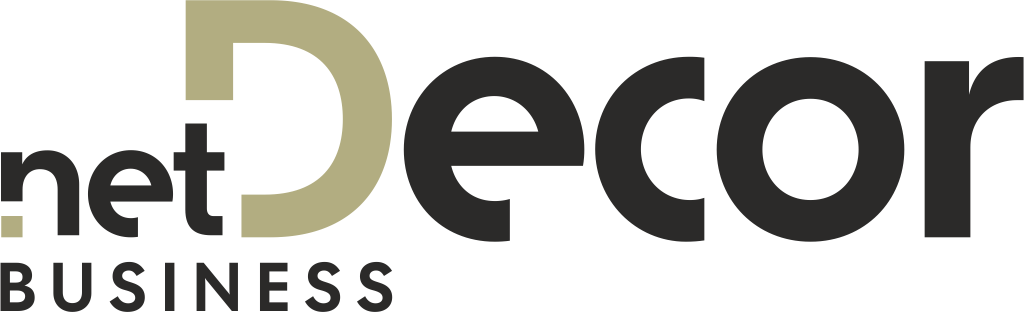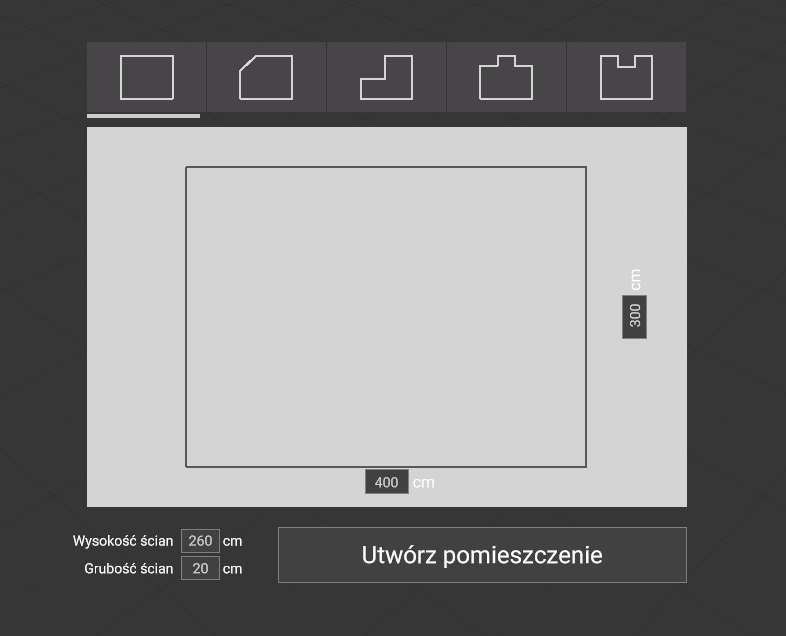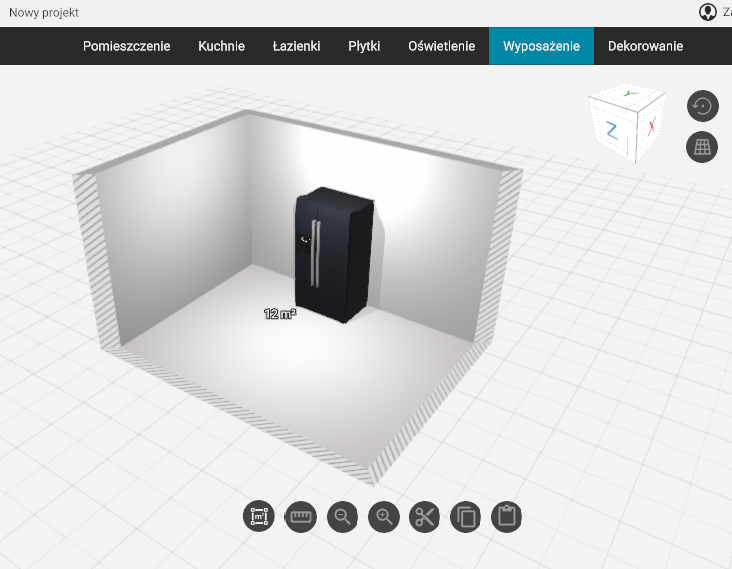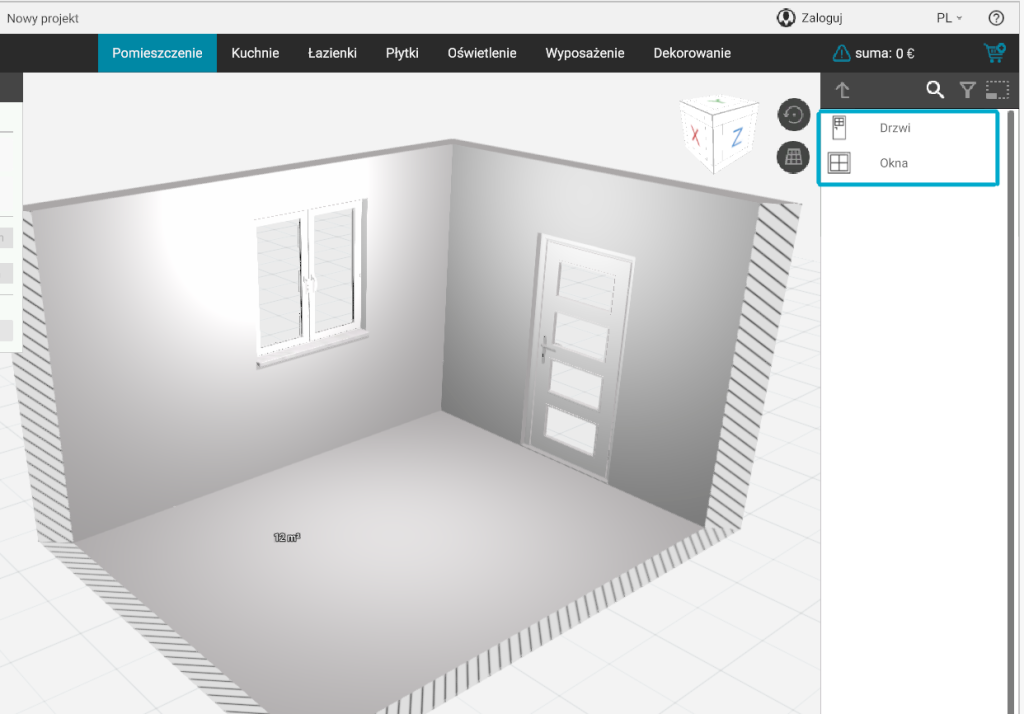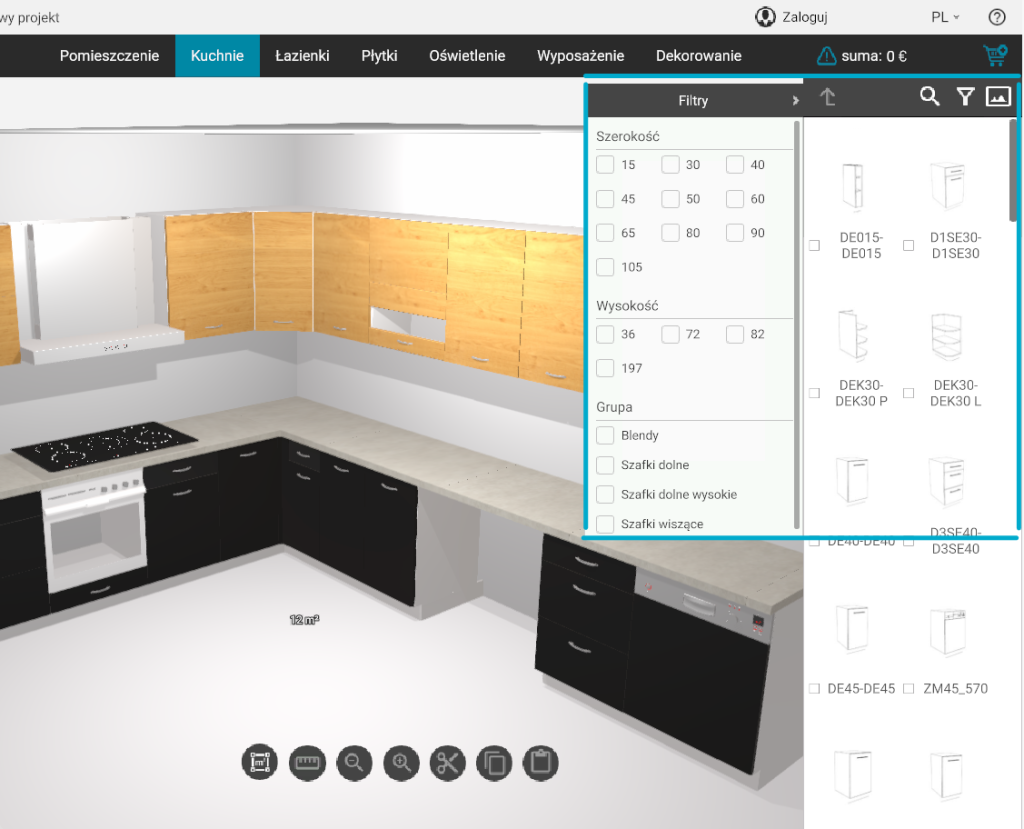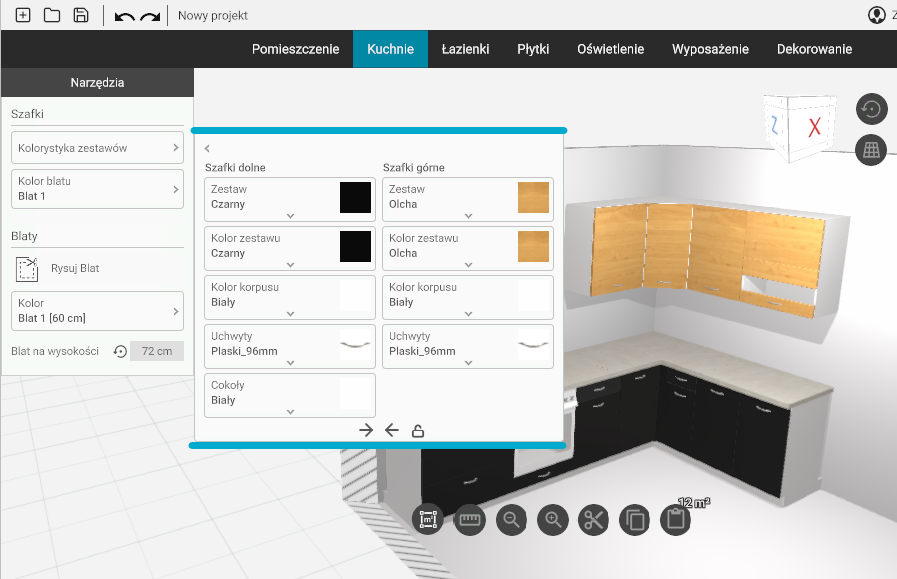Navigating the project
- Rotate - hold down the left mouse button and move the mouse to rotate the view
- Move - hold down the right mouse button and move the mouse to move the view
Note that when you use your mouse to rotate the view, a white cross appears on the screen. If you want to view a particular object from multiple angles, simply click on that object and move the mouse.
Inserting doors and windows
- Navigate to the Room tab
- On the right panel you can find doors and windows
- Drag an item and drop it on the wall
- If you want to change the position of an object you can do so by dragging the "hand" icon
- To determine the exact position of an object, click on the dimension and use the keyboard to enter a specific value. Confirm with the Enter key.
Keep in mind you can draw partition walls at any stage of the project.
Designing the kitchen
- Navigate to the Kitchens tab
- On the right panel you can find the kitchen cabinets
- Drag an item and drop it in the room
- Click on the object - a pop-up menu appears, with which you can move and rotate the object in multiple modes - freely or guided
With the filter option (funnel icon), you can reduce the number of cabinets displayed to help you design efficiently and save time.
Customizing the color scheme of your kitchen
- You can change the color scheme of the whole set
- You can change the colors of lower and upper cabinets separately by unlocking the padlock
- Match the color of the cabinets with the worktop from the drop-down list
Each cabinet can be customized individually, by using the "Custom settings" option in the cabinet parameters window.